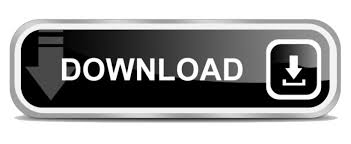

- #Why am i getting dns probe finished no internet how to
- #Why am i getting dns probe finished no internet drivers
- #Why am i getting dns probe finished no internet update
- #Why am i getting dns probe finished no internet driver
Please do not forget to share your comments in the below section.Īll product names, trademarks and registered trademarks are property of their respective owners. We hope these methods will be helpful for you. You can resolve ‘DNS Probe Finished No Internet’ error in Chrome browser by using the above five methods.
#Why am i getting dns probe finished no internet how to
Step 6: Once the process is completed, you need to restart your browser and type down “Chrome://restart in the URL bar”.Īlso Read: How to Enable Hidden Offline Browsing In Google Chrome Step 4: In the new window, select “All time” option from drop-down menu. Step 3: Click on ‘Clear browsing data’ option that you can locate on the left-hand side of the screen. Step 2: Select History or you can press CTRL + H to access your history page in the Chrome browser. Step 1: Press the three dots menu that is in the top-right corner of your chrome. In order to fix the issue, you need to perform a registry cleaner and uninstall your browser to get the latest one. Usually, it happens when the problem is with your extension and cache.
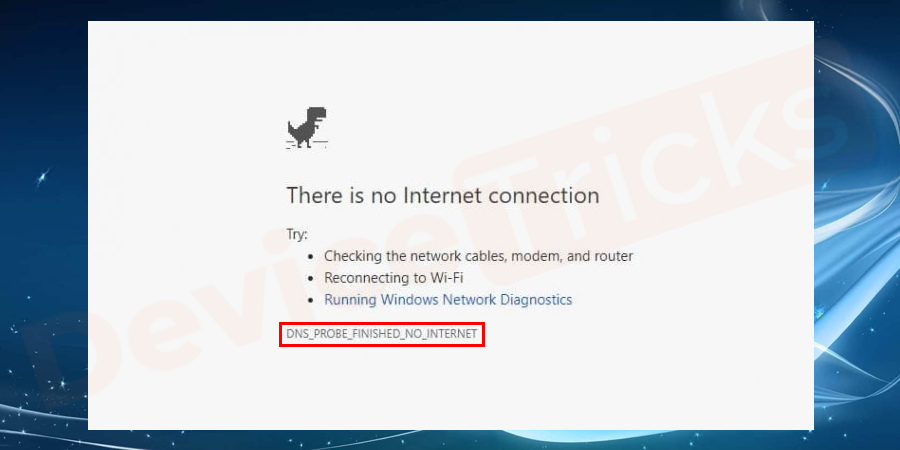
There are many times when you get ‘DNS Probe Finished No Internet’ error message while uploading page in Chrome wherein incognito windows works flawlessly. Method 5: Clear Browser Cookies And Cache.
#Why am i getting dns probe finished no internet driver
Step 8: You’ll notice a dialog box appear on your screen reflecting ‘successful driver update’. Step 7: Now, you need to choose the compatible network hardware and then select Next.
#Why am i getting dns probe finished no internet drivers
Step 6: Select “Let me pick from a list of device drivers on my computer”. Step 5: Choose “Browse my computer for driver software”.
#Why am i getting dns probe finished no internet update
Step 4: Now, you need to right click on working network adapter and select Update Driver Software. Step 2: To open Device Manager, type “devmgmt.msc” and hit ok. Step 1: Press Windows + R to open the Run box. Step 4: Now, restart your machine to find out whether the error is fixed or not.Īlso Read: How To Save Data With These Google Chrome Flags Settings Method 4: Update Driver Software

Step 3: Once the Command Prompt window comes up on your screen, you need to type ipconfig /flushdns and then press Enter. Step 2: Type down CMD to open Command Prompt in the Run window. You can press Windows + R to directly open the Run box. In order to clear out the outdated DNS, you need to follow the below steps. You might get the issue in case the DNS cache is outdated. Method 3: Clear out Outdated DNS/Fix DNS Probe Step 5: Now choose Preferred DNS Server: 8.8.8.8 and Alternate DNS Server: 8.8.4.4.Īfter changing your DNS address, you need to restart your modem to make sure your internet is working again. After selecting Internet Protocol Version 4, you need to hit Properties. Step 4: Now, you need to look for Internet Protocol Version 4 (TCP/IPv4) and select it. Step 3: From the Local Area Connection Status, choose Properties by right-clicking on your active network connection. Step 2: Go to Local Area Connection and click on it.

Navigate to Network and Internet->Network Sharing Center. Step 1: Go to search box, type Control Panel. Step 5: Restart your browser to save the changes and to solve the issue.Īlso Read: Google Chrome Tips and Tricks for Pro Users Method 2: Change TCP/IP4 Proxy
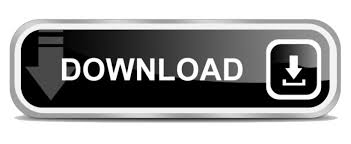

 0 kommentar(er)
0 kommentar(er)
